楽天画像判定ツール
ver 1.0.2
2019年3月に実行される「商品画像登録ガイドライン」に沿って、自動で判定できる無料ツールです。
どんな時に使うの?
- 商品の第一画像はガイドラインに違反しているかどうかは分からない。
- 商品はたくさんがあるので、一枚ずつ確認するのは大変。
- NG画像を修正したのですが、判定結果を知りたい。
「完全無料」でご利用いただけます。
無料ダウンロードご利用の流れ
1EasyPageにログイン
※EasyPageユーザーでない方は、まず「無料登録」してください。
※無料トライアルをご利用中のユーザー様でもご利用いただけます。
2ダウンロードする
EasyPage管理画面よりダウンロードすることができます。
3ツールを使う
ダウンロード後、すぐにご利用いただけます。
インストール方法
1解凍する
ダウンロードされた「ImageCheckToolSetup」を右クリックし、「解凍」します。

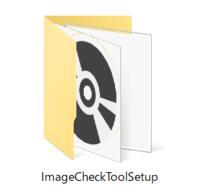
2セットアップする
「解凍」したフォルダを開き、「setup」ファイルをダブルクリックし、インストールを行います。
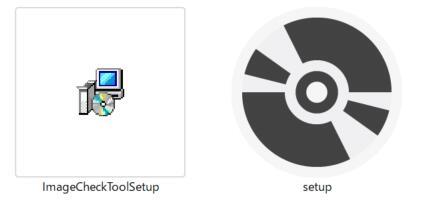
表示された「セットアップ ヴィザード」を沿って、インストールすることができます。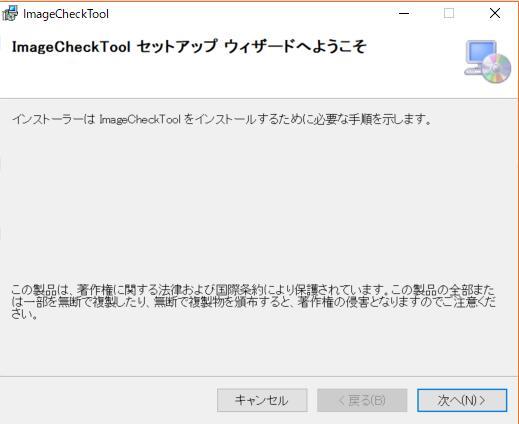
インストール フォルダーの選択画面で、インストール先等の指定ができます。
※インストール先フォルダーは変更しないことがおすすめです。
※フォルダー名を変更しないことがおすすめです。
※すべてのユーザーに設定して下さい。
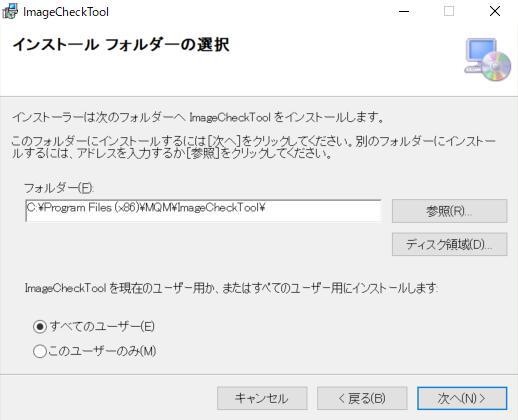
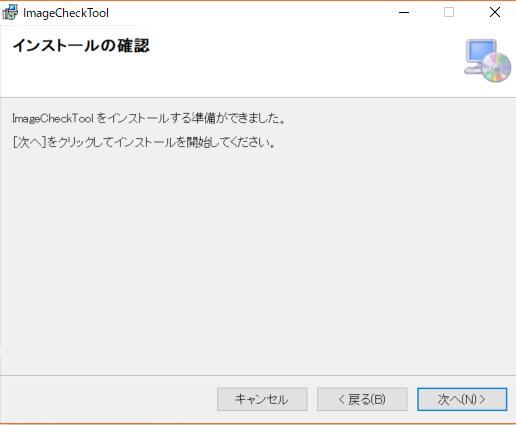
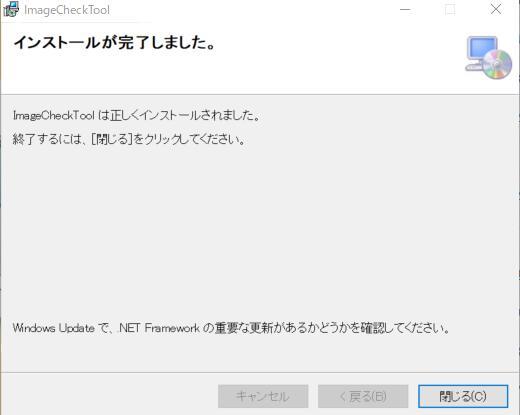
インストールされましたら、インストール先までアクセスし、御利用できるようになります。
ご不明な場合は、弊社までお問い合わせください。
デフォルト状態のアドレスはこちらです。
C:\Program Files (x86)\MQM\ImageCheckTool\
3ソフトを起動する
「ImageCheckTool」のアイコンを右クリックします。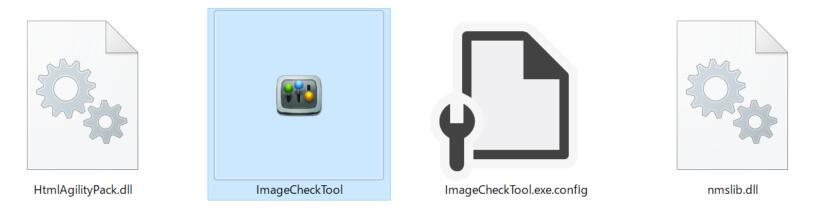
「管理者として実行」をクリックします。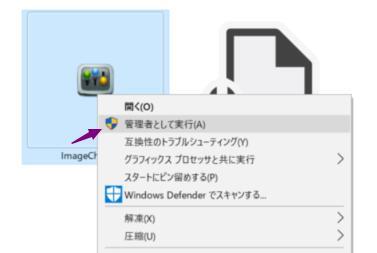
マニュアル
1楽天ショップID設定(初期のみ)
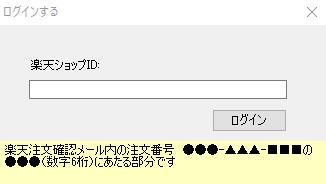
画像判定する際に大事な設定項目です。正しく設定しないと正常に動作しません。
楽天注文確認メール内の注文番号 ●●●-▲▲▲-■■■の ●●●(数字6桁)にあたる部分です。
開店前やまだ注文が入ってない場合は、下記の方法でご確認ください。
ご自身のショップ内の検索窓で、キーワードを何も設定せずに「検索」します。
下図のように、URL欄の後ろ当たりに(sid.の後ろ)表示されている6桁の数字は楽天ショップIDです。
ご不明な場合は、弊社までお問い合わせください。
2RMSログイン設定
RMSログイン情報を設定します。
※R-Loginパスワードが変更される場合は、再設定する必要がございます。
※この情報は弊社に送信されませんので、ご安心ください。
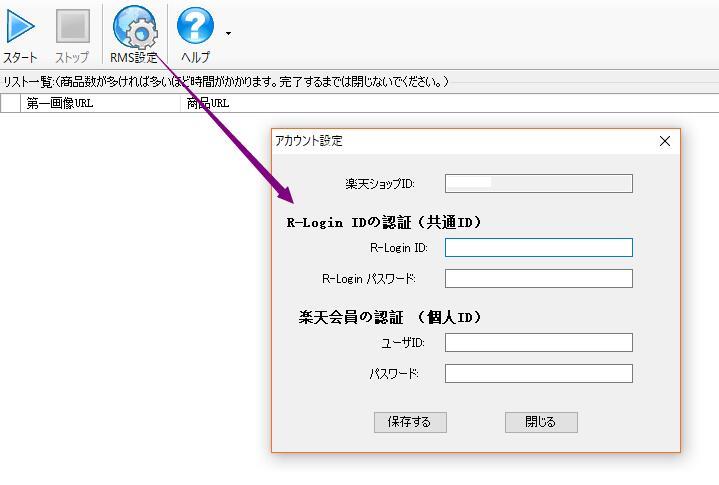
3スタート
スタートボタンをクリックし、画像判定を行います。
「自動判定」と「CSV読み込み」2つの方法が選べます。
ご登録商品数が多ければ多いほど時間かかります。
終了するまではツールをストップしないでください。
ストップすると、最初から始まります。
自動で判定リストを作成する場合は、「はい」をクリックします。
リストをお持ちの場合は、「いいえ」をクリックし、パソコンからCSVをアップロードします。
※CSVのファイル名は任意です。
※CSVの内容は画像URLのみです。
イメージ(図):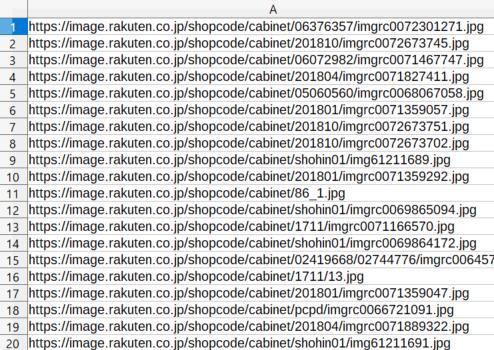
4ダウンロード
画像判定が完了すると、CSVファイルをダウンロードすることができます。
動作環境
| 必要環境 | 推奨環境 | |
| OS | Windows 7 SP1以降 | Windows 10 最新 |
よくあるご質問
EasyPageのご登録が必要です。
有料プランを購入されなくても、ご利用いただけます。
後に、リスト通り判定を行います。
ボタン一つで、結果を待つだけです。
件数が多ければ多いほど時間がかかります。
本ツールをご利用する場合は、ご自身のタイミングで判定を確認することができます。
画像を修正後、判定結果をすぐに知りたい場合に便利です。
ご自身のパソコンで操作するために必要ですが、弊社側は情報をいただくことはございません。
「RMSに接続できませんでした、ネットの接続やパスワード等の設定をご確認ください。」のメッセージが表示された時の対応方法
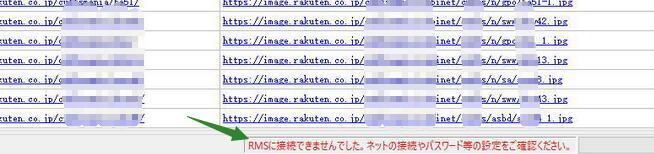
1.インターネットの接続をご確認ください。
2.R-Loginのパスワードをご確認ください。
3.ブラウザでRMSにログインし、再度ソフトを実行してください。
4.インストールフォルダにある「log」フォルダを弊社まで送ってください。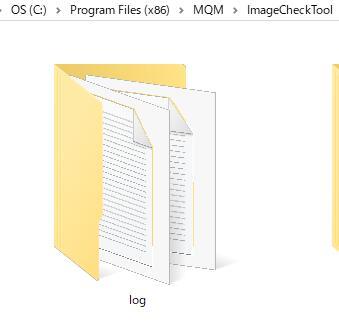 ご不明な場合は、弊社までお問い合わせください。
ご不明な場合は、弊社までお問い合わせください。
Copyright (C) 2018 EASYPAGE All Rights Reserved.
Powered by mqm co.,Ltd.